-
Posts
3,630 -
Joined
-
Last visited
-
Days Won
36
Content Type
Profiles
Forums
Blogs
Gallery
Posts posted by Hawkeye
-
-
Step 13: Preparing the Case for the IIC MIDI Modules and the DIN/DOUT Sandwich
Parts used:
* A dremel tool with a cutting wheel
* A bench drill or a hand drill with 2mm and 3mm drills
* 2pcs MIDI IIC module PCBs (to find standoff drill positions) (AVI Showtech)
* DIN or DOUT PCB (to find standoff drill positions) (AVI Showtech)
* 12 pcs M3x12mm screws (from step 6)
* 12 pcs M3 plastic washers (from step 6)
Description:
* First, remove all components from the case and using your dremel tool, cut away the plastic edge (photo 1), which is in the way of the MIDI modules (photo 2).
* Reassamble and lay two IIC MIDI PCBs and a DIN or DOUT PCB out as shown in photo 3. Use a pencil to mark the center of the PCB holes to mark the new drill hole positions.
* Using a 2mm drill first and a 3mm drill afterwards, create the 12 additional standoff drill holes.
* Insert M3x12mm screws and place plastic washers on top (photo 4).
The case is now ready for the installation of these modules.
-
Step 12 (optional): Coding Intermezzo (or: two screens working, hooray!)
Parts required:
Your favorite gcc compiler
Calmness, tao and a supportive partner
Description:
Last week I managed to get one "cheap" Futaba VFD up and running thinking all my problems would be solved, by switching the normal 8-bit character lcd driver into 4-bit mode (as the display contained replaced characters in 8-bit motorola mode). Pah, when test-attaching the second display and thinking it would be as easy as that, both displays stayed dark.
Thinking of a power (surge) problem at first, I reworked the power supply of the Core32 (I have documented this now in step 2...), supplying up to 2A of 5V direct to the Core32 - and of course that did not help, both displays still stayed dark.
Suspecting that "cheap" really meant "cheap in a compatibility-with-established-standards-way", I tested everything including switching back to 8-bit mode (garbage output), mixing the VFD with a classic LED backlit LCD - this worked, depending on which port the classic LCD was connected to... I was near to pulling my hair, not at all understanding what the problem was.
At some time I had the idea, that those displays might not be able to share the same control lines (RS, RW - E1 is already separated from E2), i therefore moved these lines to the by then "unoccupied" DB0-DB3 data lines (the 4-bit necessity proved to be the way out of this mess by giving us a few free data lines). My 9-wire-per-vfd cabling looks like this:
* J15A DISPLAY 1 WHAT * 1 -> 1 GND * 2 -> 2 VCC 5V * 4 -> 4 RS * 5 -> 5 RW * 6 -> 6 E * 11 -> 11 DB4 * 12 -> 12 DB5 * 13 -> 13 DB6 * 14 -> 14 DB7 * ------------------------- * J15B DISPLAY 2 WHAT * 1 -> 1 GND * 2 -> 2 VCC 5V * 8 -> 4 DB1 -> RS * 9 -> 5 DB2 -> RW * 10 -> 6 DB3 -> E * 11 -> 11 DB4 * 12 -> 12 DB5 * 13 -> 13 DB6 * 14 -> 14 DB7
Also I had to change much of the app_lcd driver to "emulate" the control lines for the second display on the unused data lines 0-3 (photo 1)...
What should I say... it worked in the end (photo 2), it just had to... but I guess I spent more than 20 hours on the problem. Would have been cheaper to buy more expensive Noritake VFDs :).
I´ve attached a changed app_lcd.c for the at least incompatible but probably quickly hacked holtek 16514 vfd display driver chip. If permitted by TK after a code review, I would add this to the source repository for those poor people like me, who own that chip ;-). I´ve also reattached a now twin-futaba-vfd-capable version of mbseqv4 beta 31 for your convenience.
-
sorry, did not understand "the card is securely"
leds will be most likely special-format dual color leds from digi-key or reichelt, but choose anyone you like
rotary encoders (not potentiometers) are alps stec encoders from reichelt
For a detailed list of proven-to-be-working control surface parts, have a look at Wilbas page regarding his control surface: http://www.midibox.o...seq_parts_guide
Also read the hardware options section of the mbseq manual on ucapps.de to understand which modules you need and how they are interconnected:
http://ucapps.de/mid..._manual_hw.html
Good luck!
-
Step 11: Attaching a SD Card
Parts used:
* SD card of your choice (SDHC worked in my tests), does not need to have much capacity, but choose a trusted brand
* 10-pin ribbon wire (e.g. from AVI Showtech, but every electronics shop should carry this)
* 2pcs 10-pin IDC connector (e.g. from AVI Showtech, but every electronics shop should carry this)
* 10-pin DIL header (e.g. from AVI Showtech, but every electronics shop should carry this)
* 20-pin DIL housing from Core32 parts kit
* a few small cable binders
* a multimeter or a connection beeper
* your favorite solder equipment
Description:
* In fact, I really don´t like MicroSD cards for reliability... but that is another story... also, I don´t want the SD card to be removable from the sequencer, backups can be created by entering usb file transfer mode or by using the sd reader app... Presenting another low-cost way to attach a SD card without soldering to the SD card and therefore allowing for replacability in case of a failure.
* First, let´s have a look at the goal of this step - see photo 1. Using the unused 20-pin DIL connector housing from the Core32 parts package (we did not poulate J3) and a small cable binder through the side holes of the DIL housing, we create an assembly as shown. To fasten the cable binder, just press on another cable binder top on the end of the installed one and cut the rest off. Cable binders are not really necessary, you can also bend the DIL housing pins for more firm contact, if necessary.
* Create a short 1:1 interconnection cable using two IDC connectors and a few centimeters of 10-pin ribbon wire (photo 2). You may splice the ribbon pins, twist the wires and fasten with cable binders to better handle the 90-degree turn.
* Disassemble the lower backplane, turn it over and solder the 10-pin DIL header and the 20-pin DIL connector.
* Use the SD Card wiring diagram from ucapps.de to route cables as shown in photo 3:
SIL header 1 (purple) goes to horizontal solder point 9 SIL header 2 (grey) goes to horizontal solder point 6 SIL header 3 (white) goes to horizontal solder point 7 SIL header 4 is unconnected SIL header 5 (black) goes to horizontal solder point 10 SIL header 6 (brown) goes to horizontal solder point 5 SIL header 7 is unconnected SIL header 8 (red) goes to horizontal solder point 8 SIL header 9 is unconnected SIL header 10 (yellow) goes to horizontal solder point 4
* You can remove and reinstall the SD card by just pulling a little on the cable binder - it is flexible enough. Attach jumpers as shown in photo 4.This ensures, that the SD card can only be inserted properly.
* Do not turn on power yet - let´s first test the connectivity - using your multimeter or your connection beeper and a spare 10-pin DIL header temporarily inserted into the core32-side IDC connector, measure each connection and compare that it matches with the SDCard wiring diagram from ucapps.de - also check for unwanted solder bridges.
* When everything is ready, turn on and enjoy TKs friendly message about the recognition of your new SD device (photo 5).
Note:
* Before powering on, make sure you have jumpered J24 to 3.3V - otherwise you might burn your SD Card ;-)
* There are nice tutorials for other ways to connect SD cards on ucapps.de, available here: http://ucapps.de/mbhp_sdcard.html
-
yes, it will be a seq v4 - will probably take a few more weeks before it is completed, though :)
i would recommend you order a core32 pcb and kit and 3x din and 3x dout pcb + parts kits from smashtv (links in the tutorial) to be on the safe side...
Then you can start to solder the core32 which is the heart of your seq v4. This is already described in the tutorial.
-
you could always follow my but it´s custom and therefore a little bit more work will also still take some time to complete it... lots of work now.
-
5K€, you can have mine...
ok, just joking, would not sell it for that low amount of money... :-)
it is really not that difficult to build your own. Search this section, there may be hints and descriptions what to buy and how to build it ;-)
and, it is great to make music on hardware that you´ve built yourself... just consider it a preparation... other musicians have to exercise their voices, tune their pianos, we have to use a soldering iron - so what...
-
welcome on board!
it would be possible, but if it should be the same, then buy the axiom, will cost you way less time and money... you would also have to find a suitable keyboard.... for that cost you can get a full usb-based midi keyboard controller... on the other hand, if you plan for some extras, you can roll your own. But it takes time, and as far as I see, some PIC coding which most people on this planet don´t do for fun ;). I´d recommend to buy a decent midi master keyboard and then think of additional features you need...
-
great! thx! placing first low volume order nao :)
edit: done - will keep you posted regarding the shipment speed to germany - great service and a really good idea!
-
ultra-nice shipping rates!!!
can i reconsider todays order? :-) (if it is still possible - paypal refund and I try your new shipment method tomorrow ;) )
background: last time i was "handled" in a local customs office, i was very close to hurting that customs officer after an hour or so ;-)
thx! Peter
-
or maybe there are some fake "glass buttons" made out of plastic out there, that can be glued to the smd tactile switch top with two component epoxy or so. I like the idea with the cutted glue sticks though, 100% macgyver :)
-
Step 10: Test a VFD
Parts used:
* Futaba VFD M402SD10FJ (buy two, i got mine from mercateo.com for less than 50€ per piece)
* 14 pin DIL-header or 2x7 pin SIL-header (e.g. from AVI Showtech, but every electronics shop should carry this)
* 16 pin flat ribbon cable (e.g. from AVI Showtech, but every electronics shop should carry this)
* 2pcs 16 pin female IDC connector (e.g. from AVI Showtech, but every electronics shop should carry this)
Description:
Being nosey parkers, we want to quickly check how the vfds perform, so lets hook one up (even if that means, that we have to change the display cable later on).
* Solder the DIL header to the backside of the VFD as shown in photo 1.
* Create a display cable as shown in photo 2 - it is important to note the twist. Photo 3 clarifies things and shows how to plug-in the cable. Note, that the VFD only needs 14 pins (no backlight voltage pins 15 and 16), make sure that you plug-in the cable, so that pin 1 (marked with an arrow - see photo 1) correlates to the the first pin of your cable coming from the core32, so that the unused pins of the idc connector are on the other side than the arrowmark. In the pictures, pin-1 is the dark blue colored ribbon.
Turn on the sequencer and enjoy ;-). No knobs to turn and no buttons to push yet... but very nice. You can repeat the procedure with the other VFD, of course.
-
Step 9: Connecting the lower Backplane USB and MIDI Ports, Flashing MBSeq via USB, Testing MIDI
Parts Used:
Core32 Module (from step 5)
Lower connector backplane (from step 6)
16 pin DIL-header or 2x8 pin SIL-header (e.g. from AVI Showtech, but every electronics shop should carry this)
16 pin flat ribbon cable (e.g. from AVI Showtech, but every electronics shop should carry this)
16 pin female IDC connector (e.g. from AVI Showtech, but every electronics shop should carry this)
2pcs 2-pin SIL housing (USB connector) (e.g. from Mouser)
4pcs 3-pin SIL housing (MIDI connectors) (e.g. from Mouser)
16 pcs SIL housing crimp terminals (e.g. from Mouser)
A piece of colored tape to use as a connection orientation label
USB Cable (for flashing and testing)
2x MIDI Cables and a computer MIDI Interface (for testing)
A running version of MIOS Studio 2.x+ (for flashing and testing)
Description:
* Install and solder a DIL header to connect the lower backplane to the core as shown in photo 1.
* Wire the USB connections using cable of appropriate length, as shown in photo 2. Keep the cables flat to the vector board.
* Wire the MIDI connections as shown in photo 3. When routing cables, stay clear of the hex standoff holes.
* Create a "cable tree" as shown in photo 4. Use the IDC connector to create a 16-pin plug at one end (see ). Add 2x2-pin SIL housings at the USB end (you can tape together the two sil housings to create a "quad plug"), and 4x3-pin SIL housings for every midi port.
* Connect the cable to the core and the lower backplane. Turn the whole assembly over and measure connectivity between every solder point where the original connectors should have been placed on the core32 board and their real location on the lower backplane vectorboard. They should be just prolonged 1:1 and there must be no solder bridges. Take your time to check that.
* When fully installed, your case should look like photo 5. You can use small pieces of tape on the connectors and on the base board to mark correct plug alignment.
* Connect the USB port to your computer. Power-on the sequencer. If everything was cabled correctly, your OS should list 4 new MIDI IN and OUT ports: one USB-MIDI port pair, and three MIDI port pairs provided by the Core32.
* Start MIOS studio and select the USB Midi port pair as MIDI IN and MIDI OUT.
* Press "Query". The core32 delivers some nice status information, such as memory information and serial number.
* In MIOS Studio select ("browse"-button) and flash ("start"-button) the MBSeqV4 app you previously downloaded from http://ucapps.de/mios32_download.html - if you are using the exact same VFDs as myself, you will need a slightly changed LCD display driver (4-bit mode) - currently it is not available in the source repository, so I attached my current version of a functional MBSeq 4.0 beta31 with enabled 4-bit LCD drivers for your convenience. More infos on the "hack" are available
* After the flashing procedure, the sequencer will reboot and the MBSeq app will be executed on the core. You can now use MIOS Studio to type "help" in the command section to see some feedback from the MBSeq app itself. You can also type in "play" for a first visual inspection - the attached LED will start to flash (beat indicator) ;-).
* To test the MIDI ports, disconnect the sequencer from usb and connect MIDI cables to another connected USB/Firewire MIDI interface. Wire up MIDI IN1 and MIDI OUT1 or MIDI IN2 and MIDI OUT2 to your other USB/Firewire MIDI Interface and select the USB/Firewire Interfaces´ MIDI ports in MIOS Studio as In- and Out-ports. Now press query, you should see the exact same information as was delivered before via USB, but now over MIDI. Test the other port pair, too. Photo 6 shows MIOS studio talking to the MBSeq via a MIDI Port (I used my FastTrack USB Interface). I clicked on "Query" (middle left window) and typed in "help" in the lower command window.
If everything works, you have an operational MBSeq - ok ok, no control surface yet... :-)
-
the missing termination is probably not the reason for your trouble, but it is documented here: http://ucapps.de/midibox_seq/mbseq_v4_din.pdf
-
hb, TK! gustl is inbound later :)
-
-
:frantics: YESSS! it workz :frantics::sorcerer:
haz i earned coder status nao? :rolleyes:
if there is interest - i could either create a clcd4bit module or as there are only a few lines changed handle it with the preprocessor and check via #ifdef CLCD_4BIT ...
svn diff and picture of working vfd is attached
-
thiz only happenz when D1 is low... i am able to display a "C" for example (D1: 1 D0: 1) - i measured cables and the vfd pins, no shortage...
But... I have the feeling that 4-bit mode will help. In the tech docu the motorola mode is only depicted in 4 bit mode, if that is true, those suckers... ;-)... if it works, ofc i will offer a clcd4bit driver for TK.
The pinsavingz would enable the core32 to drive 3 CLCDs right? ;-)
Plz get back to your diploma thesis so we can meet in Munich and have a beer ;-)
-
ok, further investigation - the problem occurs reproducably in 8-bit data transfer mode for all characters
where D1=0 and D0=1, so to say A, E, I, M ... they are replaced by the predecessors where D1=0 and D0=0, which are @, D, H, L...
That´s why a character replacement hook won´t work... i am not able to send any char in 8-bit mode with d1=0, d0=1... that looks a lot like a bug on the vfd side... i have also switched cables and measured for unwanted bridges twice...
Now investigating 4-bit transfer mode, where d4-d7 are used...
-
to keep you up-to-speed, I made some progress on the toolchain side... managed to get it up and running under FreeBSD, which i prefer to code on - now this toolchain uses the gcc 4.3 compiler and i am able to get the scrambled screen outputs again instead of a blank screen - looking into app_lcd timings and if adjusting them does not work, will try out a character replacement hook... I would bet, that TKs build toolchain also still uses gcc 4.3 :-)
btw., when attaching a normal lcd, the outputs are fine, so no problem on the core32 side of things... this vfd surely is a bit bitchy ;-)- but what i love in this vfd is that there is no afterglow, new characters are displayed instantly - comparing to my 9US$ LCD, this is better by magnitudes...
-
Markenpräferenzen beim Bier? Ich empfehl eigentlich Gustl oder Tegernseer ;)
-
ich wär dabei, solang ich TK ´nen Kasten Bier überreichen kann ;)
-
Looks nice, the question is now where to obtain dragonskin 30 in europe ;)
-
terminator :)
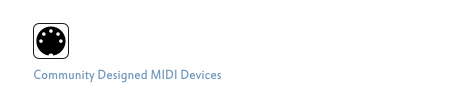
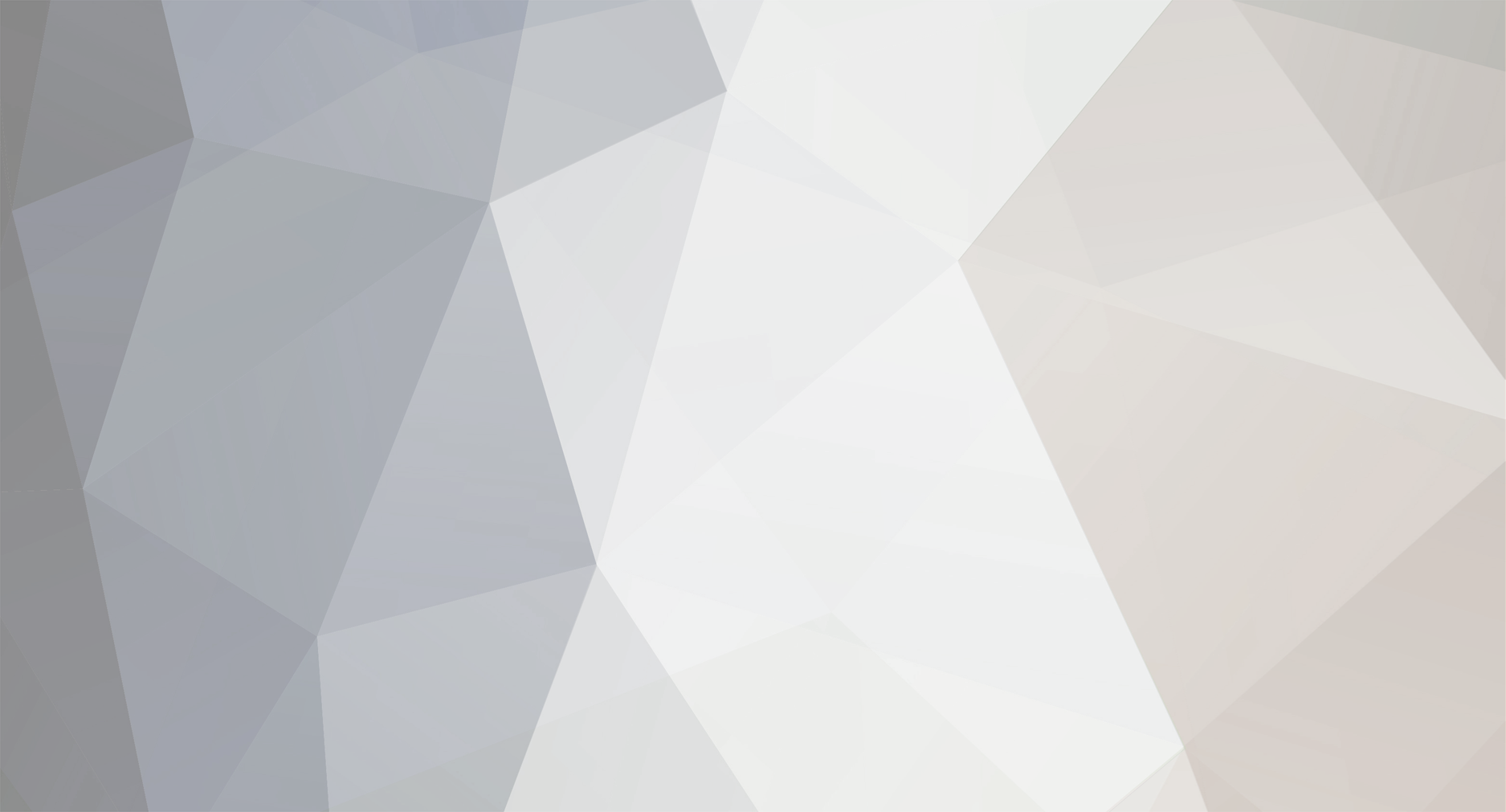
























A slightly different Control Surface
in MIDIbox SEQ
Posted
I like it, especially the Machinedrum-like buttons - do you have a supplier for them?
When designing a UI, it is most important to separate different "logical regions" into different comprehendable blocks. The human eye has problems when it is confronted with a large mass of same-sized objects (buttons in a grid). Colors may help, lines around sections may help, placing button groups apart from other button groups may help... but it is a difficult task... especially if space is limited and you want all buttons.
In the end, you must decide if you like the button positions, and how your workflow is. I decided to build a very slim CS to be attached below my master keyboard to minimize hand movements between recording and playing... it is not done yet... a difficult task to decide what to put where :)