-
Posts
1,236 -
Joined
-
Last visited
-
Days Won
28
Content Type
Profiles
Forums
Blogs
Gallery
Posts posted by Smithy
-
-
On 5/22/2018 at 3:53 PM, Phatline said:
you have 110v? we have here 220v. so i think you have to check a c128 powersupply!
Why not go with the new Power Supply created by Altitude with those Recom voltage regulators so he could use any 12V 2A DC power supply, I use one that was for a Western Digital hardrive and it works fine. Should be plenty available.
-
Maybe they bought the PCBs in one of the old group buys?
-
1 hour ago, tedysuwarnady said:
Are used pic base core 2x20 lcd?
Looks like a 2x40 LCD and a Pic based core.
-
Looks like another MIDI looper popped up on my YouTube feed just now which was shown at Superbooth recently, however it's a far more minimal design than the LoopA v2.
Interestingly enough it almost looks like a MIDbox project with the use of the ALBS knobs! ;)
I have Gaz - (the guy who interviewed them) added on Facebook so will show him the LoopA V2 to see what he thinks. :)
-
Amazing work guys! This idea was born when I was complaining about the lack of an existance of a MIDI looper which was easy to use and had deidcated controls, I wished something like a Korg Kaoss Pad for MIDI looping existed.
After discussing this with Hawkeye (and later with TK and Andy in Munich), Hawkeye started quietly developing the code for such a device.I had no other input into this project apart from the moaning and looks now like all the moaning payed off!...... With Hawkeye and Andy's hard work of course!

The project really has come a long way from the first version Hawkeye developed, pre-defining the clip length seems much more convenient than having to stop the recording after the desired length like in the old version, (like you do on a kaoss pad)
And Andy's hardware skills means we get some really nice mechancial RGB coloured switches in a compact design.
If I remember correctly Hawkeye you're responsible for the lovely case design, maybe with some help from Andy?Its really beautiful and sleek considering you don't have much experience at creating cases!
And also the note grabbing feature is genius, something I havent really seen in hardware before!
I have to have this too and I think i've just realized the perfect use for it in my studio:Since the hardware shelves are divided into 2 halves with a 4 octave keyboard each, I can have the MIDIbox SEQ V4+ on the left hand side for me to use (in place of where the black Kordbot is now)
and the MIDIbox LoopA could be used by a guest on the right hand side as it has less of a learning curve (in place of where the Roland TB-3 is now).
Allowing us to jam dawlessly with each keyboard with the aid of MIDI looping from both devices!
-
Awesome video, I actually thought you were eating oatmeal for breakfast until I realized it was SMT components in a bowl! Don't eat those!
-
Message sent re: the Ambikas.
-
@Hawkeye has a finished unit that he might be selling, it just needs a case.
-
The files you need are in the mb-6582 Wiki.
-
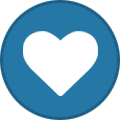 1
1
-
-
On 1/23/2018 at 8:21 PM, latigid on said:
Ah the fun of early release designs!
That would be something to discuss with Adrian H. I believe that he's working on including a panel to blank out the unused holes. It should be cheaper (from the supplier end) to keep track of just one design, and I think the price will be more than acceptable for end users.
Ah cool, a panel that blanks out the holes is a good compromise.
The real fun of the early release design will begin when we’re giving feedback on fonts for the labeling!

-
Hi Andy will there be an option for just the holes at the back of the case and none underneath?
For those of us who want a desktop only version.
I'd imagine its slightly cheaper too to have only one set of holes cut out too. -
-
Happy New Year Zam, and happy new year to all you other MIDIboxers!
-
Used a website to compress the pdf and it’s uploaded now. Thanks!
-
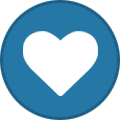 1
1
-
-
11 hours ago, Hawkeye said:
Most likely, it is a quota/filesize problem. You should be able to reduce the JPG quality of some images, to get it well below 1MB (the last version was 400kb or so), then i have the feeling it might work again in the forums or the wiki.
If you cannot reduce the filesize by reducing the image quality, you could just split it in two PDFs and upload them.
PS: Nice work!
Happy holidays!
Many greets,
PeterSo the note about the file size limit being 2MBs when you hit the upload file tab is incorrect?
Happy Holidays!
-
Hi guys,
I have a 1.4MB PDF file I cannot upload to the WIKI or Forum.
Not sure whats causing the issue.Here is a link to it on Google Drive:
https://drive.google.com/file/d/1w5UaDtW10bz6Lx4OwwlI_gaQ0miOoz4p/view?usp=sharing
I was able to upload an older version of the PDF fine, maybe its the PDF type thats the issue.
If anyone can figure out whats going wrong I'd really appreciate it.
Thanks! -
Bonus Step C: Painting the Case
I used Rustins Matt Black Emulsion Paint for painting the case, as it's water based and will treat the MDF wood well. The 250ml tin would be more than enough for the case.
Be sure to stir it very well in the tin before applying it.
I used a combination of a mohair roller for covering most of the case and a small brush to fill in the corners.
-
Soldering the remaining 3 MBHP_Genesis Boards.
Now we will solder the necessary components for the 2nd Genesis Module PCB.
Please follow the component stuff chart in the wiki.
On board 2, don't stuff U3 or C3, but connect two wires on the top of the board, one from U3:13 to J3:2, and one from U3:12 to J3:1. They should follow the first two angled lines on the footprint for J3 under U3.Then we will solder the components starting with the shortest and working our way upto the highest like we did in the First Genesis Module.
Omit C3, U3, U4, U5 U9. and headers J5,J6, J8, R18, R19, R20 And solder the components like we did for the first Genesis pcs again.
Please note that we need to use the Extra Long Arduino headers with 15mm long pins in J1,J2 J7, J10.
J1 needs 2 pins, J2 needs 6 pins, J7 needs 3 pins and J10 needs 20 pins i.e. 2 rows of 10 pins each.
Push the Arduino header pins through the bottom of the board so that the female headers (black plastic) are underneath the pcb.As you can see we omitted the IC chips, U3, U4, U5, and U9.
You do not need to solder the IC sockets either, there was a mistake in the Component stuff chart when I soldered these.
Soldering the 3rd Genesis Module PCB:
-
On board 3, same thing but connect U3:11 to J3:2 and U3:10 to J3:1. These two wires should follow the second set of lines on the board, the non-angled ones.
They go straight down in this case.
Omit C3, U3, U4, U5 U9. and headers J5,J6, J8, R18, R19, R20 And solder the components and headers like we did for the second Genesis PCB again.
Soldering the 4TH Genesis Module PCB:
-
On board 4, same thing but connect U3:9 to J3:2 and J3:3 to J3:1. These two wires should follow the last pair of lines on the board, angled in the opposite direction.
Omit C3, U3, U4, U5 U9. and headers J5,J6, J8, R18, R19, R20 And solder the components like we did for the second and third Genesis PCB again.
Stuff the components in order of height like the first Genesis Module PCB and stop before soldering the headers.
For the headers this time we will use long SIL Headers with the black plastic on top of the 4th Genesis Module PCB.
J1 needs 2 pins, J2 needs 6 pins, J7 needs 3 pins and J10 needs 20 pins i.e. 2 rows of 10 pins each.I used these SIL headers which were too long so I measured them against a spare Arduino Header as used in Genesis Module PCBs 1,2 and 3. (Please ignore the last 2 pins cut pins underneath the plastic)
And then cut the upper pins height the same as 15mm long Arduino header.
When soldered and connected all 4 boards should look like this:
-
-
Making a Cutout in the Back Panel for an Alluminium / PCB panel with I/Os.
You will need a Drill, 10mm~ Bit for Wood, a Jigsaw OR a hacksaw for cutting out the hole in the back of the case.
And a 3mm wood bit for drilling the mounting holes for the Rear Panel. C clamps will be handy also.The drill bit will need to be large enough for you to fit the blade of the Jigsaw or Hacksaw into.
I simply drew a rectangle on the Rear Panel file in Front Panel Desginer for where I wanted cutout, ensuring enough clearance for all panel mount components.
Here is the file:Rear Panel with Rectangular cutout.fpd
Then I printed the rear panel file from Front Panel Desginer, and cut out the rectangle I made. The template came out slightly smaller on paper than the actual rear panel even though I think I printed at 100% scale, but there was still enough clearance.
I taped the template onto the back of the wooden case:
I used a ruler to draw the rectangle on the wood also, as I was worried when cutting the paper would move but it actually stayed in place.
I then mounted the case on my work bench, and drilled 4x 10mm holes in the corners, enough for my Jigsaws blade to fit through:So for my first cut I put the jigsaw into the bottom right hole and sawed at an angle and then turned the jigsaw a little to left when it met the line, and sawed up as far as the top right hole and stopped at the perpendicular line:
I then turned my body 180 degrees and sawed the opposite way to cut the little piece of wood that was left from starting the cut:You can repeat this back and forth action for the other sides of the cutout and you should be left with something like this:

If the cutout is not perfectly straight do not worry, you can use a coarse file or sand paper to straighten it out. Thanks @technobreathfor the suggestion to use a file.
Next we will put the rear panel on the back of the case, ensuring its perfectly level, I used C clamps to hold it in place.
Now draw through the mounting holes with a pencil:Remove the rear panel and drill your 4 holes with a 3mm Drill bit.
You can now mount the Rear Panel using 4x M3 bolts with a screw length of 16mm preferably, an m3 washer for between the rear panel and the head of the bolt, an m3 washer on the inside of the case between the wood and an m3 nut.
-
Bonus Step A: Building the Wooden Case
First of all I would like to say a big thanks to Technobreath for designing a wooden case for MIDIbox Quad Genesis.
This case is designed to be easily reproduced by the community without much skills or tools needed.You can download Technobreath's build instructions here which has all the dimensions you need to cut out each side of the case:
building-instructions4-ilovepdf-compressed.pdfIf you have better skills or tools at hand, feel free to build the case your own way and please share how you done so in this thread.
Materials needed:- Sheet of 9mm thickness MDF (Medium Density Fibrewood), Plywood or Birch. I used MDF as it was easy to obtain at my local diy store.
- 26 pcs of 3.5mm x 20mm Wood or Drywalll Screws.
- Metal threaded inserts for wood, suitable for 3M internal screws, for mounting the Allumimium Front Panel and PCBs to the wooden case. Alternatively you could use motherboard style standoffs and epoxy.
-
2 narrow lengths of Wood to be used as a simple jig to help you cut in straight line. e.g. Width = 5mm Length= 365mm minimum (the maximum length of our wooden panels). These will be held in place by C Clamps. It is extremely important that each length of wood has a perfectly straight edge on one of the long sides as it will guide you when cutting. Please watch Leah's awesome youtube video where I discovered the idea of using a simple jig here:
Recommended Tools:
- A workbench, or something to keep the wood on top of while sawing. I just used 2 plastic boxes / crates to keep the wood elevated on the floor of my studio.
- Handsaw suitable for cutting your wood type
- Measuring tape + Pencil / Pen / Marker
- Ruler: for drawing diagonal lines
- Carpenters Square for drawing perpendicular lines to the sides of the wood.
- 4 big C-Clamps for holding the jig in place.
- Cordless Drill
- PH2 Philips Bit for the screws
- Drill bits suitable for Wood. a 2.5mm bit for pilot holes and a 4.0mm bit for clearance holes is recommended.
- Countersink bit for allowing the heads of the screws to go beneath the surface of the wood
- Sandpaper. 80 Grit recommended for adjusting non-smooth cuts, and 120 grit recommended for finishing. I also have a handheld sandpaper holder which makes it much easier to hold while sanding.
Step 1: Creating the Side Panels
Draw out the wedge shaped side panels of the case, I drew both of mine inside a rectangle so I could cut both in one go saving wood.
Drawing the perpendicular line:
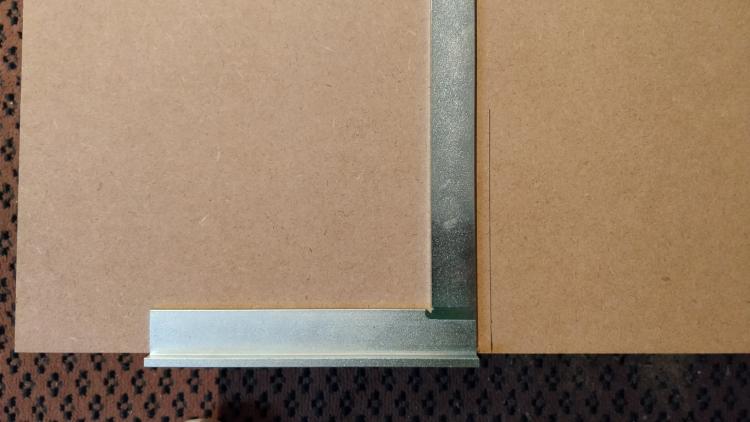
I used my measuring tape and the measurements in Technobreath's PDF to mark both ends of the diagonal line before drawing a line between those markings with a ruler: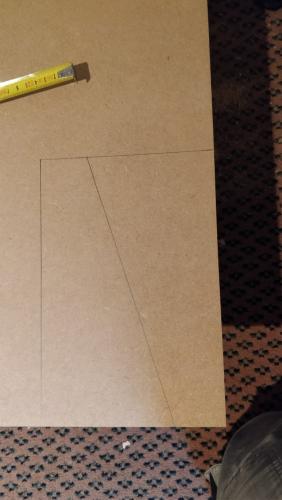
Setting up the Jig with 2 pieces of wood and C Clamps parallel to the line I'm cutting, spaced the width of the saw apart: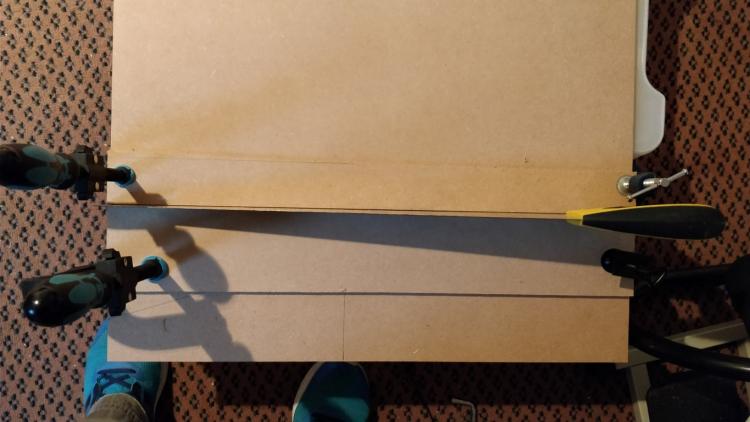
First side cut:
Setting up the Jig for the diagonal line:
Here is the picture of both side panels cut out. Notice how one of mine is taller than the other while placed on a flat level surface, my desk in this case.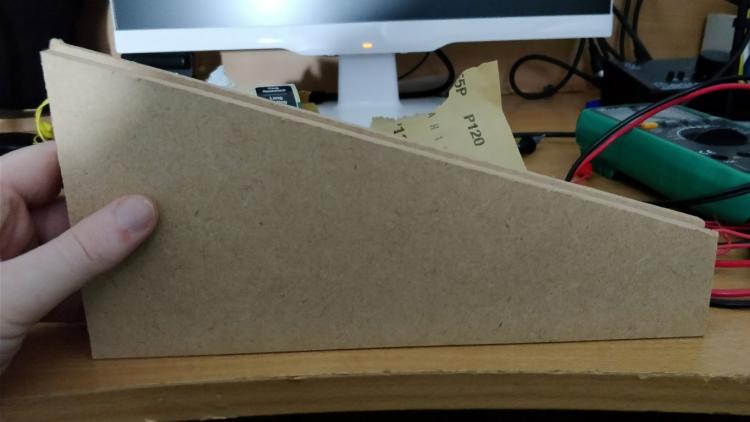
This is nothing a bit of sanding can fix. You can use C Clamps to hold the panels together while sanding so you can see visually when the height of both panels match. Ensure you line up the other sides correctly.Step 2: Creating the Rear Side of the Case
For the back panel simply measure the dimensions in the PDF and draw the rectangular shape on the sheet of wood.
Use the same method of using the jig in Step 1 and cut out this rectangular shape.
The top side of this panel will need to be sloped to allow our Aluminium front panel to lie on it flat on it.
At the side of the panel measure and mark the lower height with a pencil i.e. the height of the panels front side:
Now sand the top of the panel at an angle until you get the slope required. I found it easier to sand than to cut with a saw as theres no real way of holding a jig in place with my tools.Here's the finished result:
 #
#
Now hold the back panel upto the side panels and inspect if the slope is smooth between both panels.
As you can see from the picture mine is not perfectly smooth so the top of the back panel is going to take a little sanding until it is flush with the side panels.
Step 3: Create the Front side
Simply measure, mark and cut out the rectangle for the front side of the case as per the PDF.
The top side of this panel is sloped also to match the side panels, so we will need to mark the shorter length on the side of the panel and sand it down to this marking just like we did with the rear panel:
Now stand the front side next to the side panels and inspect if further is sanding is necessary:
Step 4: Creating the Bottom Side of the Case
Measure, mark, and draw out the rectangle for the bottom panel of the case using the dimensions in the PDF.
Cut it out using the jig method as usual.
Now we should have something that resembles a full case: (it is just freestanding in this photo)
Step 5: Screwing the Case togetherI decided to screw the front side to the bottom side of the case first.
First I marked the hole of where the right most screw will enter with a pencil. Since the thickness of wood is 9mm, I marked it about 4.5mm from the edge which is exactly half the length of the side of the bottom panel.
Now we will drill the pilot hole through the front panel and bottom panel. Use a drill bit that is less than 3.5mm in diameter (i.e. the size of the screw)
I used a pilot hole of 2.0mm suggested online, but I found this was too tight and lead to stress cracks in some of the wood. I would suggest using a bit with a diameter of 2.5mm instead.
Ensure the side of the front panel is lined up perfectly to the side of the bottom panel before continuing!
Ensure your drill is set to drill mode and not hammer or screw mode!
Drill a hole in 20mm deep (10mm through the front panel and 10mm through the bottom panel.)
Ensure your you are holding the drill perfectly straight so the drill bit doesn't go in at an angle.
Next we will drill a clearance hole in the front panel only! The clearance hole must be slightly bigger than the diameter of the screw e.g. 4.0mm.
Simply drill the clearance hole through the existing pilot hole in the front panel to make the hole wider:
Next using the countersink bit, drill a cone shaped hole into the clearance hole at the front of the front panel just deep enough so the head of the screw will go under the panels surface and will not be sticking out.Next we will change the setting on the drill to Screw, you can apply a torque setting of about 5. And we will screw our first screw through the clearance hole in the front panel and pilot hole in the bottom panel screwing the case together!
The result should look like this: (Notice this picture was taken of the left most screw on the panel!)
Now repeat the process for the 3 other screws on the front panel!
Step 6: Screw the back panel to the bottom panel using 4 screwsScrew 4 screws through the back panel and bottom panel using the same method.
View from back of case:

View from front of case:
Step 7: Screw the side panels to the bottom panel using 9 screws per side
Use the same method for this step also.
Now we should be left with a case looking something like this:

Now ensure the length and width of the case matches the Alluminium Front Panel.
The length of the case should be as close as possible to 381mm, and the depth of the sloped top of the case should be as close to 279.4mm as possible.If you are off by a few millimeters you could always customize the Front Panel file for the Alluminium Front Panel, and change the co-ordinates for the screw holes before ordering.
My case was not 100% perfect, due to either human error when cutting out the bottom panel or because one side of the sheet of MDF was not cut perfectly straight in the factory.
The depth of the bottom panel ended up being longer than it should.
As you can see the back panel of the case overlaps the side panels:
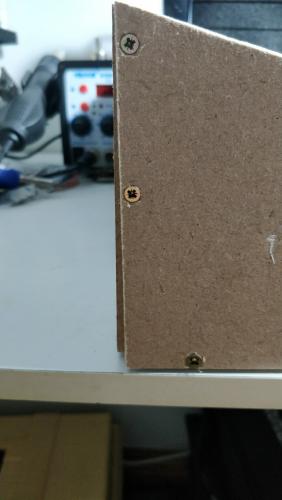

I was a bit gutted but decided to keep it and move on with the project as the dimensions at the top of the case seems to match the dimensions of the Alluminium Front Panel closely enough.
Don't be put off by this post! I had zero skills in woodwork when starting this project and I still managed to make a usable case with hand tools, there's no reason you can't either!
Hopefully you will have better luck! -
Step 12: Testing the sound
To test the sound we need to either connect the potentiometers to R18, R19, and R20 headers of the Genesis Module,
or we can connect jumper wires to the Input and Output pins of each header to test it more quickly.
If you want to connect the potentiometers and L/R audio sockets scroll down further.
Jumper the following points on R18,R19 and R20:
As you can see the Square pads are GND, the next is Input and the 3rd Pad is Output.
Crimp a 3 pin audio cable for the Stereo Output header J8, and solder the audio jacks according to the folliwing pinout:Pin Label Function 1 – Left channel output 2 GND Ground 3 – Right channel output In the picture below I just used a crocodile clip attached to the Tip of a 3.5mm audio cable as I'm waiting on a delivery of audio jacks.
OR
Solder the potentiometers and audio sockets.

First we will solder and crimp the wires for the YM2612 output.
Crimp R19 wires to fit a 3 pin Dupont connector that goes into the R19 pins of the Genesis Module. Then solder the other end of the wires the bottom terminals of the dual gang pot.
Black =GND
White = Input
Green = Output
Crimp R18 wires to fit a 3 pin Dupont Connector that goes to the R18 pins of the Genesis Module. Then solder the other end of the wires to the top terminals of the dual gang pot.
Next we will cirmp solder the wires for the PSG which uses the Single Gang Potentiometer.
Crimp 3 wires for the 3 pin Dupont Connector which goes to the R20 pins on the Genesis Module.

From Left to Right:
Black = GND
White = Input
Green = Output
Now we will crimp and solder 3 wires to the 1/4" audio sockets.
Crimp 3 wires and use a 3 pin dupont connector as shown..
Ensure the 1/4" audio jacks are mounted so that the correctly so that the metal contacts are on top as shown in this picture:
Solder the LEFT+ (positive) wire to the bottom right of the terminal of the L/Mono audio socket as shown.
Solder the GND wire tom the top right terminal of the Left/ Mono audio socket as shown.Solder the RIGHT+ (positive) wire to the bottom right terminal of the Right audio socket as shown.
Then solder a short GND wire from the leftmost terminal of the L/Mono socketr to the Top right terminal of the Right socket.I also soldered another short GND wire from the Top Right terminal of the Right Audio Socket to the leftmost terminal of the Right Socket.
Plug in your 1/4" cables to the Left and Right audio sockets to test the audio in the next step.
Next ensure the Java runtime is installed on your computer, if it isn't then install the latest runtime from www.java.com
Download and extract MIOS Studio 1 from this link, but do not run yet!
http://www.midibox.org/miosstudio/MIOSStudio_beta9_4.zip(We are using the older version of MIOS because it allows us to right click the keyboard and hold notes to test polyphony easier using just a mouse.)
Power on your MIDIbox Quad Genesis and connect it to your PC/Mac via the Micro USB Cable.
Wait for the LCD Screen to show the status screen and now run the MIOS Studio 1 .jar file.
Click Options -> MIDI Device Routing and Connect MIOS Studio Out to MIDIbox Quad Genesis on the right hand side,and connect MIOS Studio In Port to MIDIbox QUad Genesis on the Left hand side, as shown in this picture:
Close the window, and change the MIDI Channel to Channel 2 on the Virtual MIDI Keyboard Controller:
Now play a note and you should hear a piano patch play on the FM Chip!
To test the polyphony right click on 4 notes and each note play. Clear the 4 notes by left clicking on them
(If you right click on more than 4 notes, youll notice some notes will no longer play - this is because in its current state MIDIbox quad genesis is expecting 4 FM chips which are not there, and is trying to allocate notes to the 2nd, 3rd and 4th chip!)
Now set the MIDI channel to channel 3 and play a note to test the PSG Chip.
Right click on 4 notes and ensure they play.
If everything is setup properly you should have sound!-
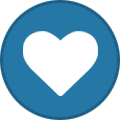 1
1
-
-
Step 11: Populating the ICs in the Genesis Module
**Please ensure MIDIbox Quad Genesis is powered off!****Please ensure the correct orientation when installing the IC's, ensuire the semi circle of the chip lines up with the semi circle of the socket!**
When installing IC's, you should gently straighten the row of legs on one side by pressing the row gently against your work bench.
And repeat for the row of legs on the opposite side. The legs are usually to far apart to push into an IC socket.
Install the YM2612 or YM3438 in socket U1:.thumb.jpg.859d528cd6e85425ea39ed7b52dabf20.jpg)
Install SN76489 or SN76494 or SN76496 in socket U2:.thumb.jpg.a3f6f98795b6ef3a3546201eaa28aa1a.jpg)
Install the 74HC137 in socket U3Install the MCP6004 in socket U4:
Install the MCP6002 in socket U5:
Install 74HC174 in socket U6. Install 74HC125 in U7. Install 74HC4075 in U8:
Install CD4066 in socket U9And finally install 74HC573 in U10.
Done!
-
Step 10: Testing the voltage of the Sound chips sockets:
First we will test the voltage going to socket U1 of the YM2612 or YM3438.With MIDIbox Quad Genesis powered on connect the black probe of your multimeter to PIN 1 - GND of the socket
and connect the Red Probe to Pin 23 - Vcc (5V DC).
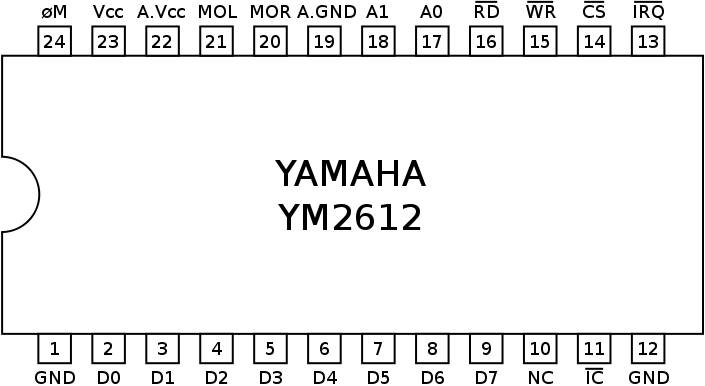
You should be getting a reading close to 5.0V.
Next lets test the voltage going to our PSG Chip, socket U2.
Place the Black probe in PIn 8 of the socket which is GND,
and the red probe in Pin 16 of the socket which is Vcc or +5V
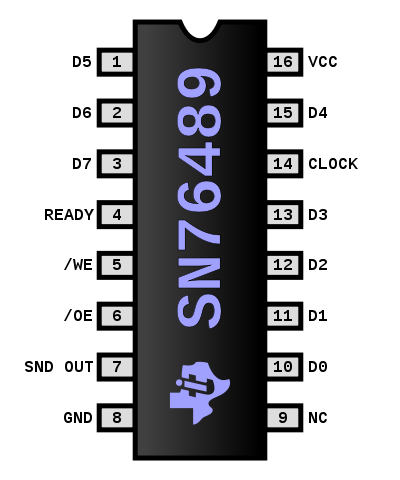
You should be getting a reading close to 5V.
-
Step 9: Wiring the Core, LS Shifter and Genesis Module.
**Ensure the power is switched off before proceeding!**
First up the easy bit, wiring the Genesis Module to the LS Shifter.
This is done by using 2x 10 pin ribbon cables and a 2 x 20 Pin DIL connectors. Please consult Smash TV's guide for crimping the DIL connectors.The cables will be going from J102 of the LS Shifter Module to J10 of Genesis Module.
Notice how both cables are straight without any twists to the cable, to match the pinout of the LS Shifter and Genesis module.
As usual we have bent the cable in a U shape around the connectors, just like we did with the connector of the LCD module that plugs into the core:Note: I left the cable a bit longer than I should have!
Now lets do the trickier cabling between the LS Shifter and the Core Module.We will be using 2x 10 pin ribbon cables with one 20 pin DIL connector for the pins of the LS Shifter module.
And we will be using 2x 10 pin DIL Connectors for the 2 cables plugging into the core module.Measure the length of the top 10 pin ribbon cable between the J101 of the LS Shifter pins and J10A of the core.
(Cut the length ensuring there is enough length for the cables to bend around the Connectors in a U shape)Measure the length of the bottom 10 pin cable between the J101 of the LS Shifter Module and J10B of the core.
(Cut the length ensuring there is enough length for the cables to bend around the Connectors in a U shape)
You can now crimp the 2x 10 pin cables inside the 20 pin DIL connector that connects to J101 of the LS Shifter Module.
Before crimping the connectors for J10A and J10B of the core we must add 1 twist to each cable...
so the pinout of J10A matches the upper half of J101, and the pinout of J10B matches the bottom half of J101.
As you can see from the picture the orientation of the cable is inverted when going from J10A of the Core Module to J101 of the LS Shifter.
i.e. the Brown wire is on top of the connector at J10A of the core but is on the bottom of the connector plugged into J101 of the LS Shifter Module.
Go ahead and crimp the connector that plugs into J10A of the Core Module, ensuring it has 1 twisted as shown in the picture above.
And ensure the cable is bent in a U shape around the connector itself like we did with the other connectors we crimped.Repeat the same process for J10B:
Please refer to the pinout of J10A, J10B and the pinout of J101, and test for continuity between them to ensure you have the cables wired correctly.
Next step is to crimp and connect 2x 2pin (Red and Black) Power Cables.
The first will connect the 3rd Header of the power distribution board to J103 or J104 or J105 of the LS Shifter Module.
All 3 are interconnected so it doesn't matter which one you choose.
Please ensure the polarity is correct, Red / +5V on the left hand side and GND on the right hand side:
The next power cable will connect J103 or J104 or J105 of the LS Shifter Module to J1 of the Genesis Module:
Please note on the Genesis Module that +5 is marked on the right pin this time of J1!
Ensure the +5V / Red Wire goes to the right hand side, and GND / Black goes to the left.
Cabling Complete!
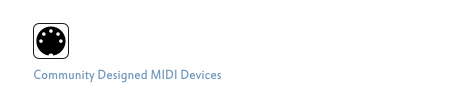
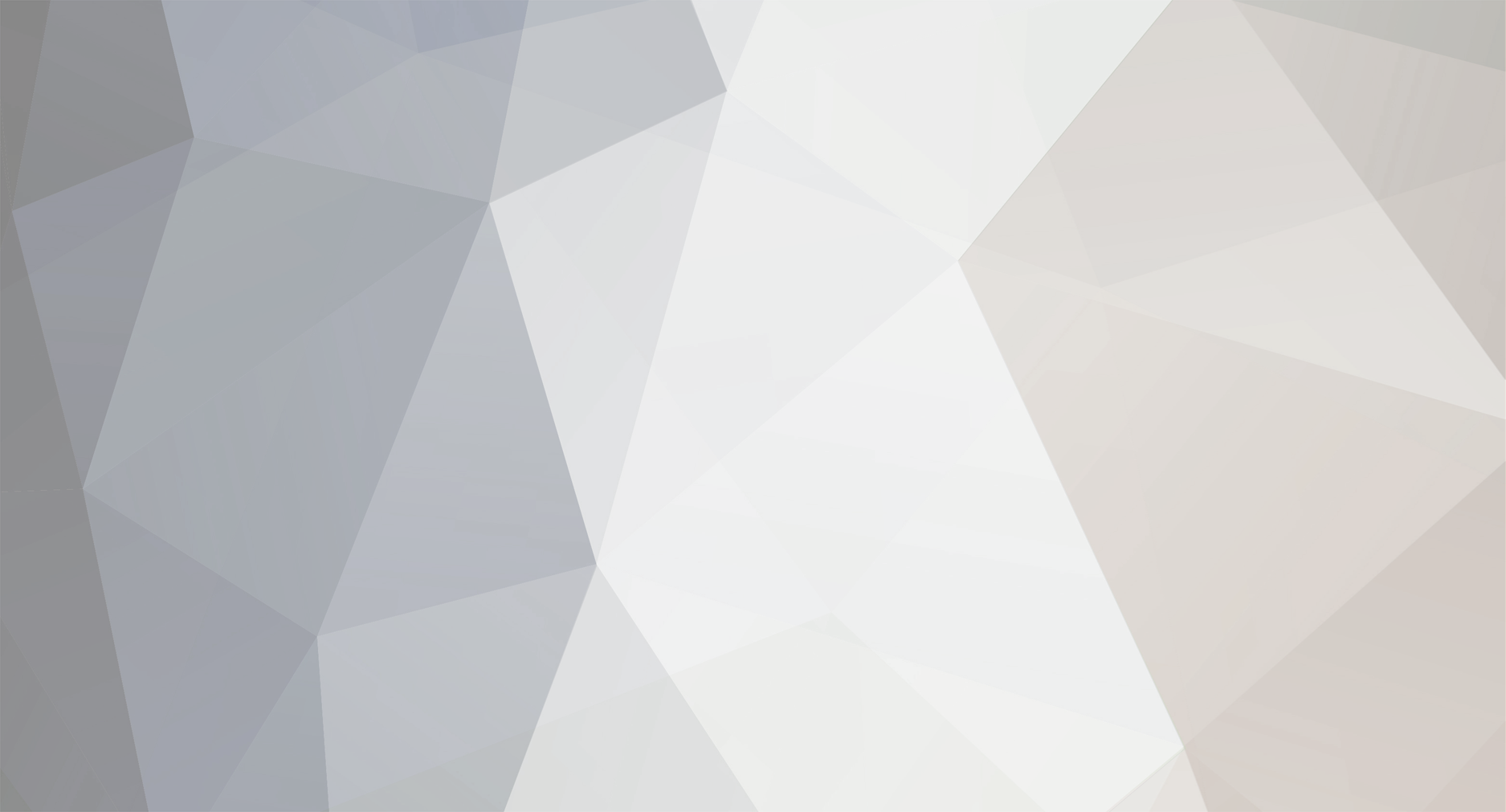

.thumb.jpg.ccce777ba920433331e387f03a3785fc.jpg)
.thumb.jpg.db255180df8641e2bf5d87dd75479d30.jpg)

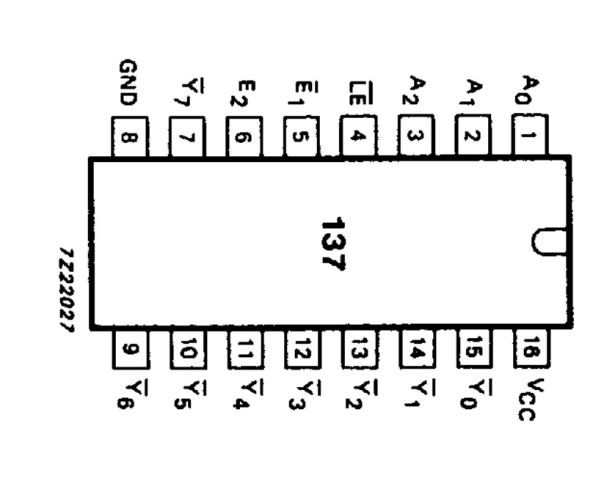



.thumb.jpg.c76c1d9aaed7d604725633a4e2de46c1.jpg)




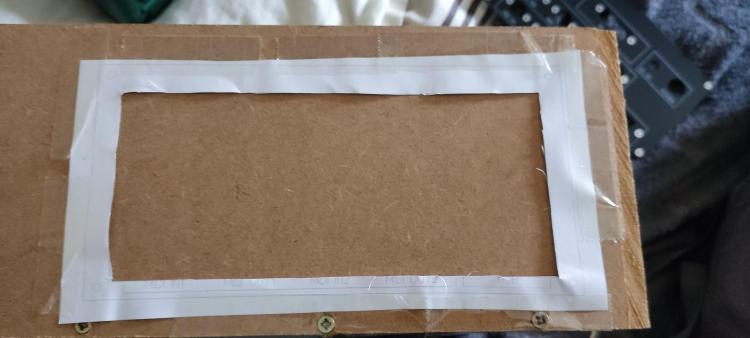

.thumb.jpg.2d5a352d8ed3f03882b9678b09d3611f.jpg)





.thumb.jpg.cc28c09e7ade18304ca8e815ea34b16e.jpg)
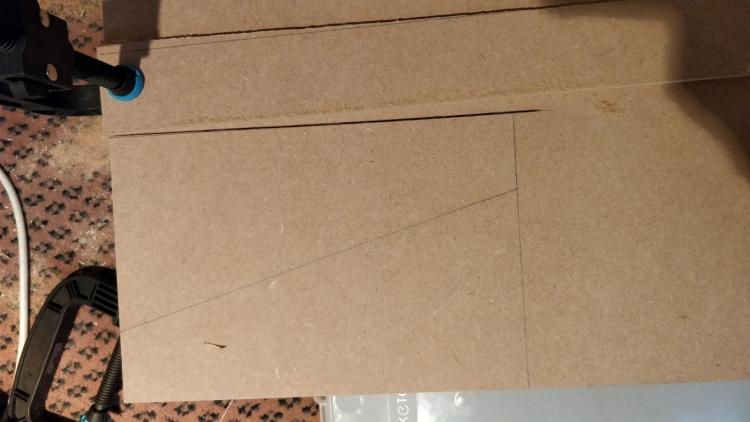
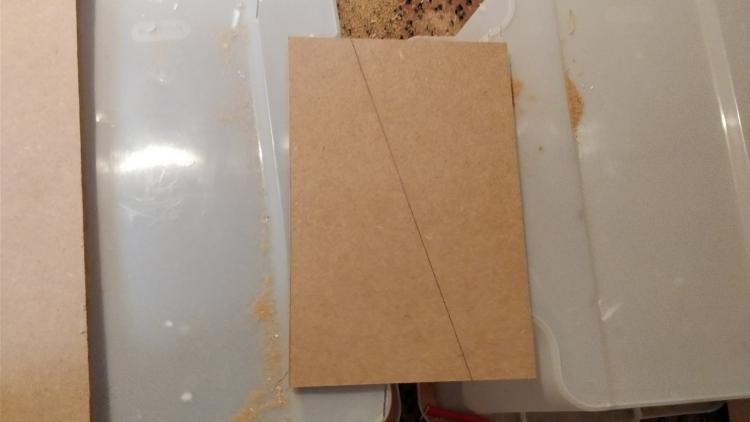








.thumb.jpg.d18864699678b6e4163d5aa555327f2a.jpg)
.thumb.jpg.5f46516a296618d5936bb4b6d38a4f49.jpg)

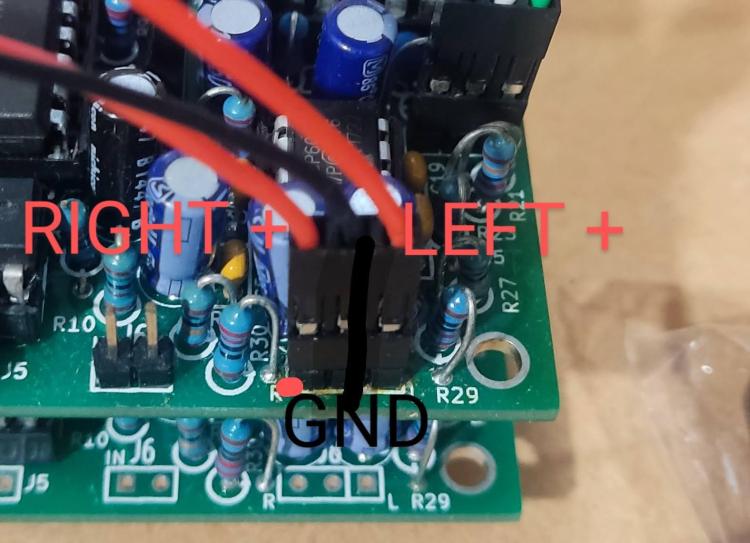

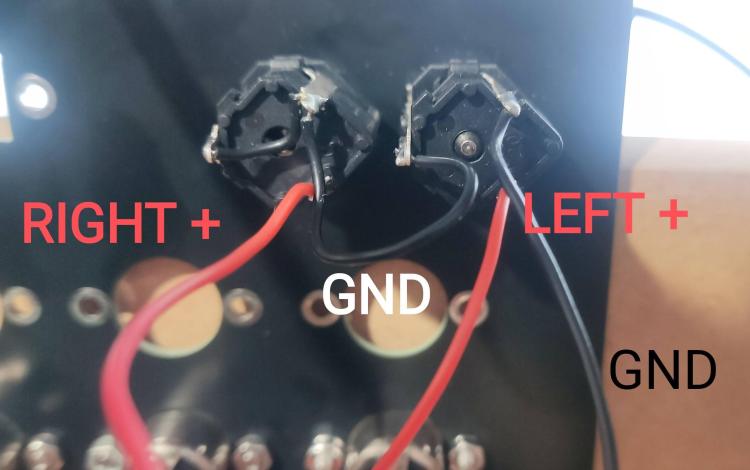
.thumb.jpg.f85dfb1b90de0f52a37867d04310bd53.jpg)
.thumb.jpg.63597e36f943869d9653a5c7565a3b57.jpg)
.thumb.jpg.ad20f2b61b59cc4e20aa2ad7513a3def.jpg)
.thumb.jpg.1e302f1bdd06a53ea92e2085e3112022.jpg)
.thumb.jpg.bd1331a9a9ff4e010c8f2aeaf4ccc69a.jpg)
.thumb.jpg.949f778dc3d048fac25a40d0da386a66.jpg)
.thumb.jpg.009b1d46da75adfb3e100b8f6f870e9b.jpg)


.thumb.jpg.65b82ba57e4d7501b7f71ae3cea6692d.jpg)
.thumb.jpg.4e5b2d55a09e6df87d033534082372d3.jpg)

.thumb.jpg.9d947edc38bdc0084a32e5fb8745a38d.jpg)
WTB: MB-6582
in Fleamarket
Posted
Ah cool. didn't realise the base PCB was already assembled.